Hướng dẫn chi tiết cách cài đặt WordPress trên Hostinger 2022

Nếu bạn chưa biết cách cài đặt WordPress trên Hostinger thì bài viết này là dành cho bạn. Dưới đây là hướng dẫn từng bước về cách bạn có thể thiết lập và chạy WordPress trong tài khoản của Hostinger.
Để không làm mất thời gian của bạn, chúng ta tiến hành cài đặt WordPress trên Hostinger.
Hướng dẫn cài đặt WordPress trên Hostinger

Trước khi bắt đầu cài đặt WP trên Hostinger, điều đầu tiên bạn cần có là đăng ký dịch vụ lưu trữ web của Hostinger.
Khi bạn đã mua dịch vụ lưu trữ của Hostinger, hãy đảm bảo rằng bạn có ID đăng nhập và mật khẩu để đăng nhập vào HPanel của họ.
Bước 1: Truy cập Hostinger
Bước đầu tiên bạn phải làm là mở trình duyệt của mình và truy cập trang web Hostinger.
Bước 2: Chọn gói hosting của bạn
Bước tiếp theo để có thể cài đặt WordPress là chọn một máy chủ web cho bạn. Hostinger cung cấp các gói lưu trữ web khác nhau như Web Hosting, Cloud, VPS và WordPress Hosting.

Bước 3: Chọn dịch vụ lưu trữ
Để ví dụ cho bạn, chúng tôi đã chọn dịch vụ Web hosting để làm hướng dẫn trong bài viết này.
Như bạn có thể thấy hình ảnh bên dưới, có ba gói khác nhau, vì vậy hãy chọn một gói phù hợp cho trang web của bạn.

Bước 4: Thanh toán dịch vụ lưu trữ
Trước khi cài đặt WordPress trên Tài khoản Hostinger của bạn, bạn phải kiểm tra và thanh toán dịch vụ lưu trữ web của mình đã chọn.
Tại đây, bạn có thể chọn khoảng thời gian thanh toán như hình bên dưới.
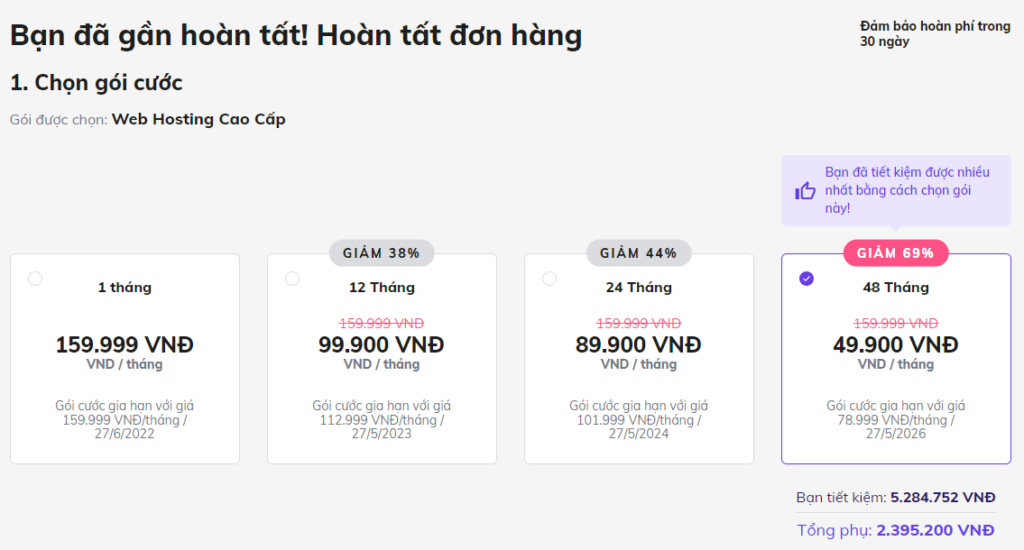
Bước 5: Cài đặt WordPress trên máy chủ của bạn
Được rồi, sau khi bạn đã thanh toán thành công cho dịch vụ lưu trữ của mình, tiếp theo chỉ vài cú nhấp chuột để cài đặt WordPress.
Chúng tôi sẽ cài đặt WordPress bằng cách sử dụng Auto-Installer trên Hostinger.
Bước đầu tiên là Mở hPanel của Hostinger, nơi bạn sẽ tìm thấy tài khoản lưu trữ mà bạn đã mua gần đây. [Sử dụng tên người dùng và mật khẩu mà bạn vừa tạo, đồng thời kiểm tra email bạn nhận được sau khi mua hàng]
Hình ảnh bên dưới hiển thị Tài khoản Lưu trữ mà bạn đã mua
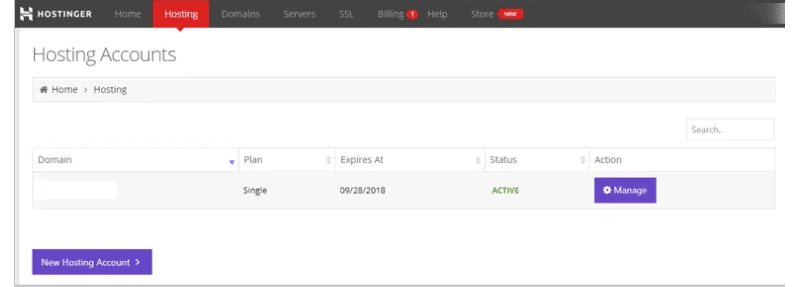
Bước tiếp theo tìm đến mục Quản lý Hosting kéo xuống phần Website
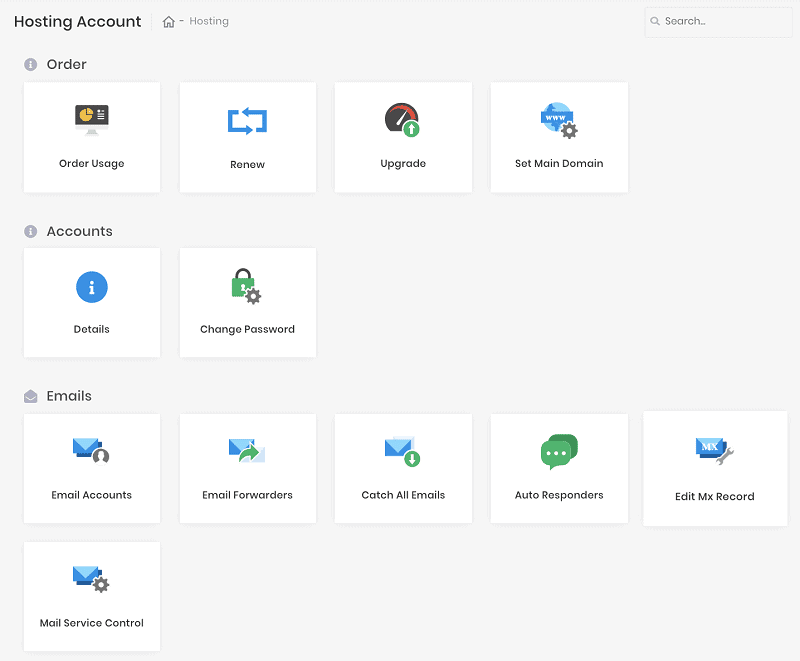

Như bạn thấy trên hình trên, chọn Auto-Installer.
Sau khi nhấp vào nó, bạn sẽ được chuyển hướng đến trang web Trình cài đặt tự động.
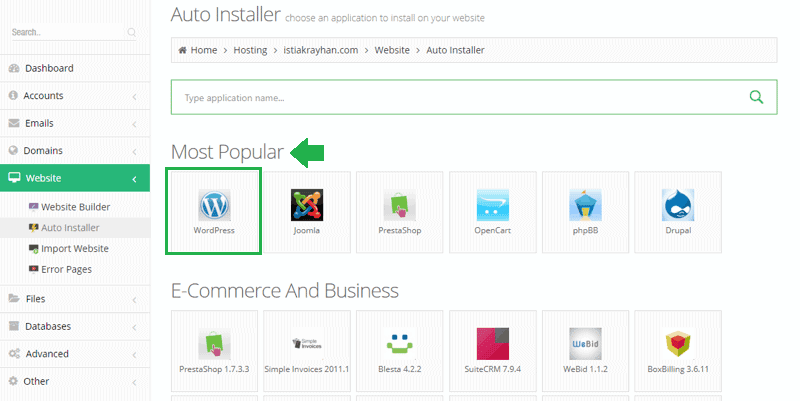
Bạn sẽ tìm thấy WordPress trong phần phổ biến nhất, chỉ cần nhấp vào nó.
Sau đó, bạn cần nhập URL muốn cài đặt WordPress trên máy chủ của mình và nhấn nút Tiếp theo
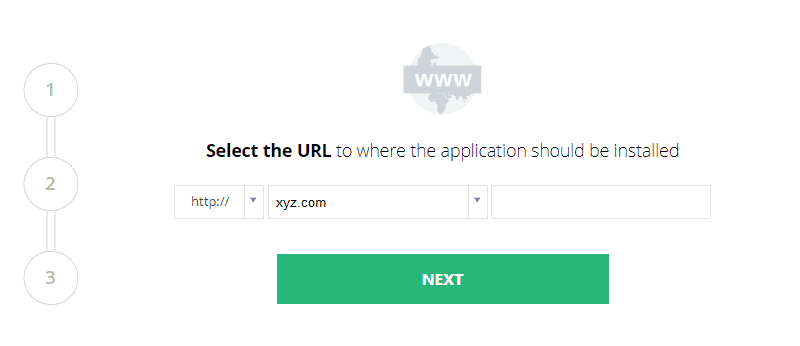
Cuối cùng bạn thiết lập tên người dùng, mật khẩu và Email quản trị viên cho trang tổng quan WordPress của mình và nhấp vào nút Tiếp theo.
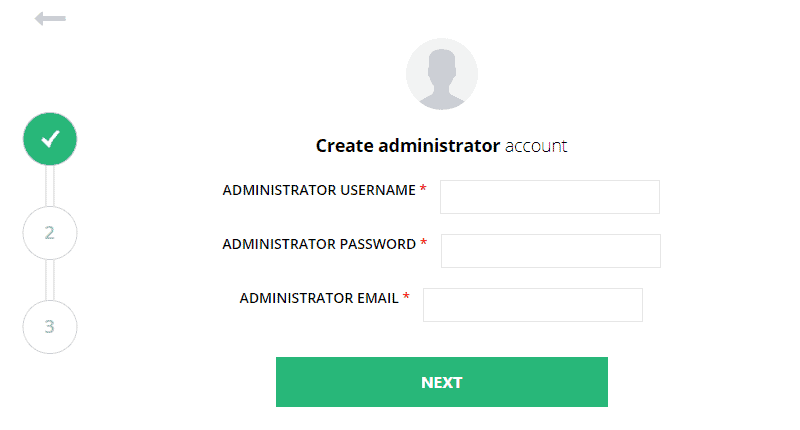
Như vậy là bạn đã cài đặt thành công WordPress trên máy chủ của bạn, bạn sẽ nhận được email có liên kết đăng nhập WordPress.
WordPress là gì?
WordPress là một CMS (Hệ thống quản lý nội dung) miễn phí và là một mã nguồn mở, được viết bằng PHP và được ghép nối với MySQL và MariaDB.
WordPress được phát hành vào năm 2003. Nó hỗ trợ nhiều hệ điều hành như Unix-like, Windows và Linux.
Tại sao sử dụng WordPress?
Dưới đây là những lý do để chọn WordPress là nền tảng cho trang web của bạn:
- Nó cũng có hàng ngàn plugin miễn phí, nhiều theme chủ đề, cũng như widget và các công cụ khác. Tất cả các tính năng này cho phép bạn tạo bất kỳ loại trang web nào, bắt đầu từ các blog đơn giản, các trang web cá nhân hoặc các trang giới thiệu cho các cửa hàng điện tử, các cơ sở tri thức hoặc các trang web về việc làm.
- WordPress hoàn toàn miễn phí, hỗ trợ tất cả các nền tảng hosting với PHP và MySQL. Trên hết, CMS này được cập nhật liên tục với các phiên bản mới nhằm nâng cao tính bảo mật, bao gồm các tính năng mới và cải thiện hiệu suất tổng thể.
- Cuối cùng, nhưng không kém phần quan trọng, WordPress có một cộng đồng lớn với các diễn đàn thảo luận dành riêng trên internet. Số lượng dữ liệu có sẵn và hàng ngàn bài hướng dẫn WordPress cũng làm cho WordPress trở thành một trong những hệ thống quản lý nội dung dễ sử dụng nhất hiện nay.
Câu hỏi thường gặp
Đọc ngay: Đánh giá dịch vụ lưu trữ Hostinger 2022: Có nên lựa chọ Hostinger để lưu trữ trang web hay không?
Lời kết
Trong bài hướng dẫn này, chúng tôi đã hướng dẫn về cách dễ dàng nhất để cài đặt WordPress trên tài khoản Hostinger. Chúng tôi hy vọng bạn thấy bài hướng dẫn này có nhiều thông tin và hữu ích.
Cuối cùng nếu bạn có thắc mắc nào liên quan đến hướng dẫn Cài đặt WordPress trên Hostinger, hãy để lại bình luận phía dưới bài viết.



