Hướng dẫn thiết kế Landing Page bằng Canva Miễn phí

Theo bản cập nhất của Canva thì tính năng được anh em thiết kế mong chờ nhất là thiết kế Landin Page ngay trên tài khoản Canva.
Vậy tính năng tạo trang web này có gì hay và phục vụ gì cho anh em thì trong bài viết này hãy cùng mình tìm hiểu nhé. Lưu ý tính năng này hiện tại chỉ có trên tài khoản Canva Pro và Canva giáo dục, nếu anh em nào chưa có tài khoản, thì có thể nhấp vào link bên dưới đề nhận nhé.
Nhận tài khoản Canva Pro trong 30 ngày bằng cách truy cập link độc quyền của mình tại đây nhé
13 Bước để có một trang Landing Page chuyên nghiệp
Trong bản Beta Canva tung ra lần này, chủ yếu tập trung vào các ứng dụng như tạo một trang web profile cá nhân, hay một trang giới hiệu sản phẩm và điều tuyệt vời bạn có thể tạo ngay một Bio TikTok xịn xò ngay trên Canva.
Để cho các bạn có thể thao tác và làm quen giao diện một cách trơn tru thì trong bài viết hôm nay mình sẽ hướng dẫn 13 bước để có một trang Landing Page chuyên nghiệp.
#1 Chọn mẫu cho Landing Page
Với kho giao diện khổng lồ, sẽ giúp các bạn có thể lựa chọn cho mình một mẫu phù hợp, để có thể chọn mẫu ở phần trang chủ của Canva, các bạn nhấn vào ô Search và nhập keyword “Website”, ngay lập tức sẽ xuất hiện phần “Trang web”
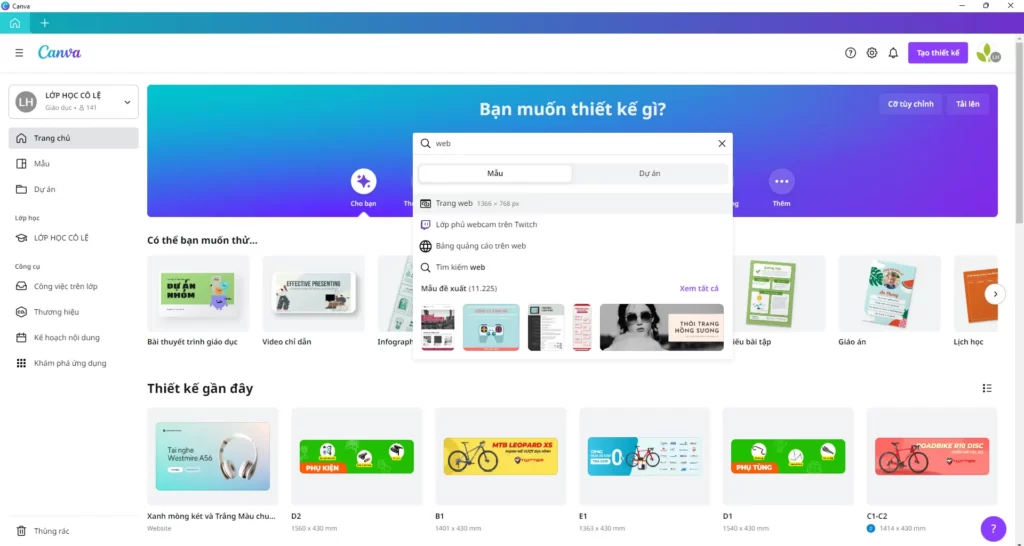
Nhấp chọn, ở đây sẽ xuất hiện rất nhiều mẫu cho các bạn lựa chọn, từ các mẫu thiết kế Profile, giới thiệu sản phẩm, hay thiết kế web doanh nghiệp…
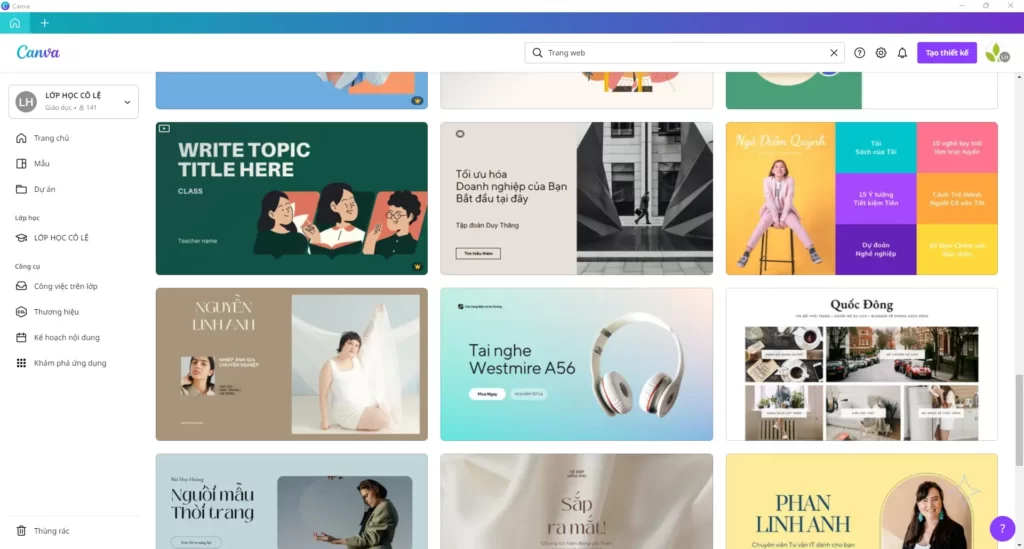
Sau khi đã lựa chọn một web phù hợp, chỉ cần nhấp chọn vào mẫu ngay lập tức Canva sẽ đưa vào trang chỉnh sửa. Ngoài ra, tại khu vực này các bạn có thể thay đổi mẫu nếu các bạn muốn.
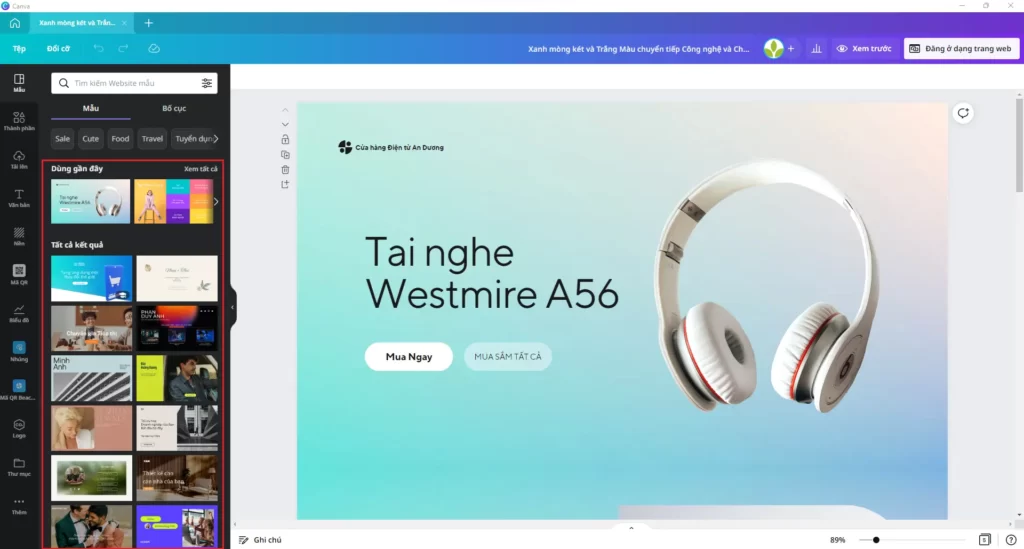
#2 Lên ý tưởng thiết kế cho Landing Page
Tiếp theo, là một phần khá quan trọng là tìm kiếm cho trang Landing Page của mình một bộ nhận diện thương hiệu riêng từ bố cục, màu sắc, font chữ…sẽ giúp cho trang web của bạn nổi bật với khách hàng.
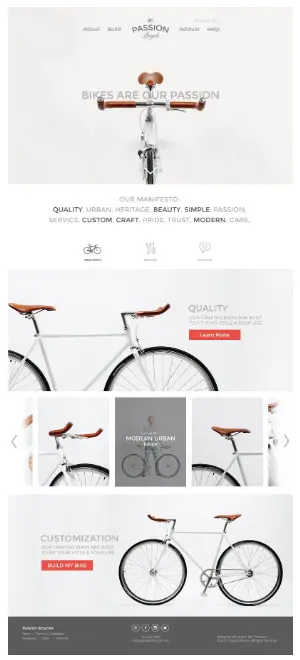
#3 Thay đổi phông chữ văn bản trên Canva
Sau khi đã định hình được phong cách cũng các thông tin cần thiết cho một trang Landing Page, tiếp theo mình sẽ hướng dẫn cho các bạn các thay đổi font chữ trên Canva.
Để có thể thay đổi bất kỳ font chữ nào, chỉ cần các bạn lựa chọn vào font chữ đó, phía trên sẽ xuất hiện một thanh Menu, công việc đơn giản bạn cần làm là nhấp vào và lựa chọn font chữ bạn mong muốn.
Ngoài ra, các bạn có thể tải các font chữ yêu thích của mình lên trên Canva một cách dễ dàng.

#4 Thay đổi màu sắc của văn bản
Tương tự, như việc thay đổi Font chữ, các bạn có thể thay đổi màu sắc bằng cách nhấp vào biểu tượng được mình khoanh đỏ, công việc còn lại là lựa chọn một màu sắc phù hợp cho trang web Landing Page của mình.
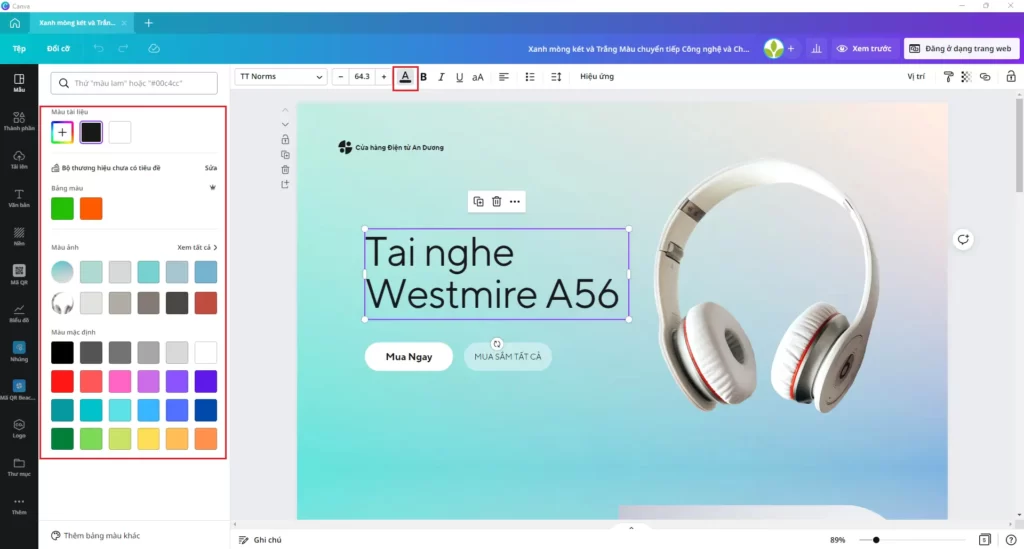
#5 Cách thêm một trang bất kỳ
Với các tính năng như thay đổi Font chữ, màu sắc…, thì việc thêm một trang bất kỳ vào Landing Page là vô cùng dễ dàng, chỉ cần thao tác kéo thả. Các bạn có thể tham khảo video bên dưới để hiểu hơn về cách thực hiện trên Canva.
#6 Cách nhúng video YouTube vào Landing Page
Hiện nay, cách nhúng một video YouTube vào trang web để giúp khách hàng hiểu rõ hơn về sản phẩm cũng như gia tăng tỷ lệ chuyển đổi khách hàng là vô cùng cần thiết.
Vậy cách để nhúng một video trên Canva thì như thế nào, hãy cùng mình theo dõi nhé.
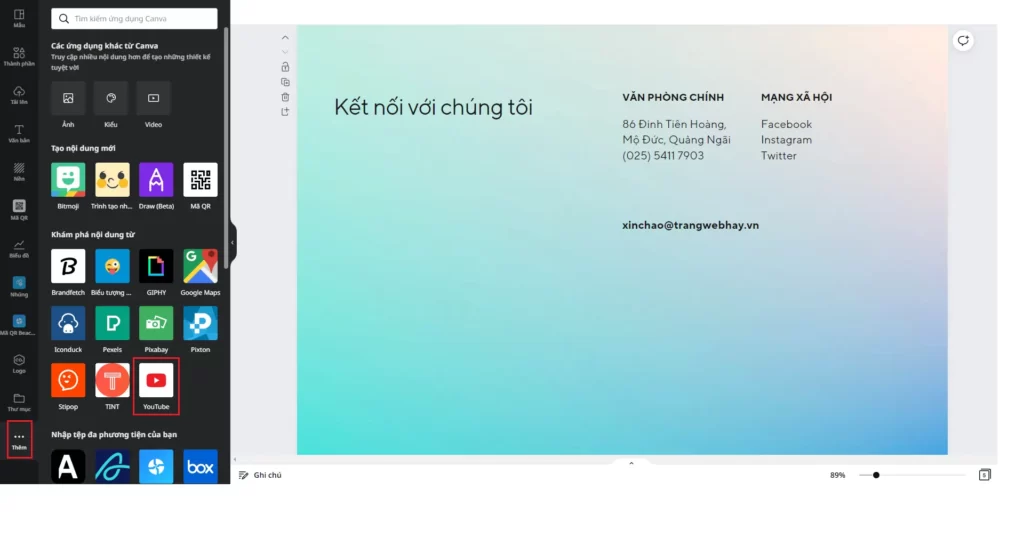
Như ở trên hình các bạn nhấn vào dấu 3 chấm, ngay lập tức trang sẽ xổ ra các ứng dụng được liên kết với Canva, trong đó có nền tảng của YouTube.
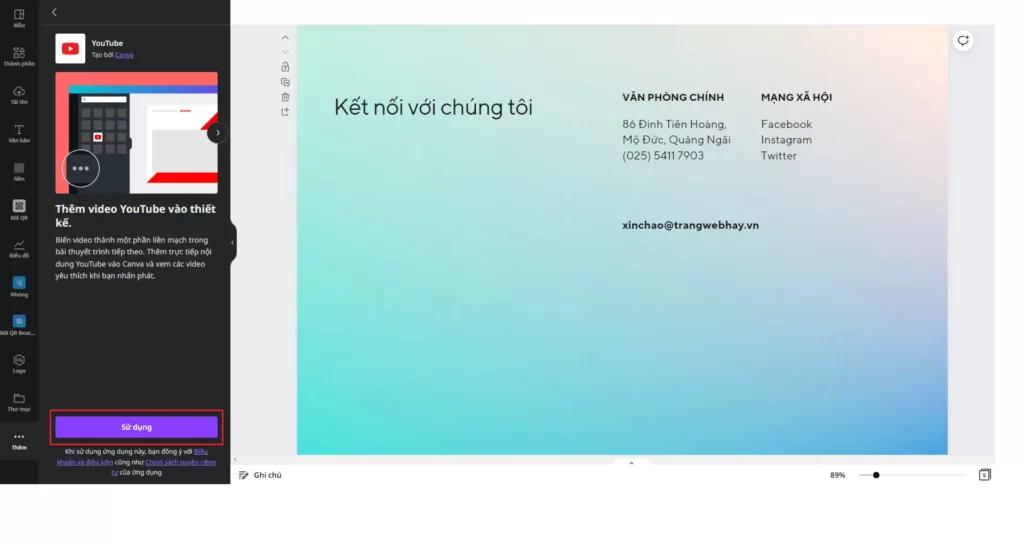
Nhấp chọn vào icon YouTube và tiến hành “Sử dụng”, như vậy là các bạn đã cài đặt xong phần kết nối đến tài khoản Canva
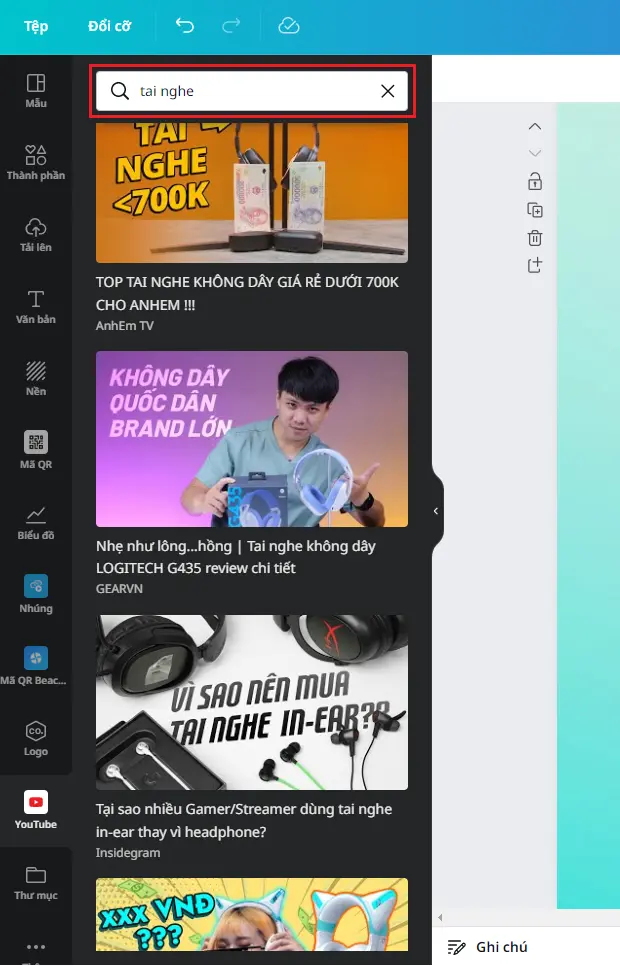
Để có thể sử dụng các video trên nền tảng của YouTube, các bạn chỉ cần nhập các Keyword (nội dung) cần tìm vào ô Search, ngoài ra các có thể lấy link ngay tại Chanel
Copy pase đường link vào ô tìm kiếm như vậy là đã có thể nhúng video vào trang Landing Pase rồi
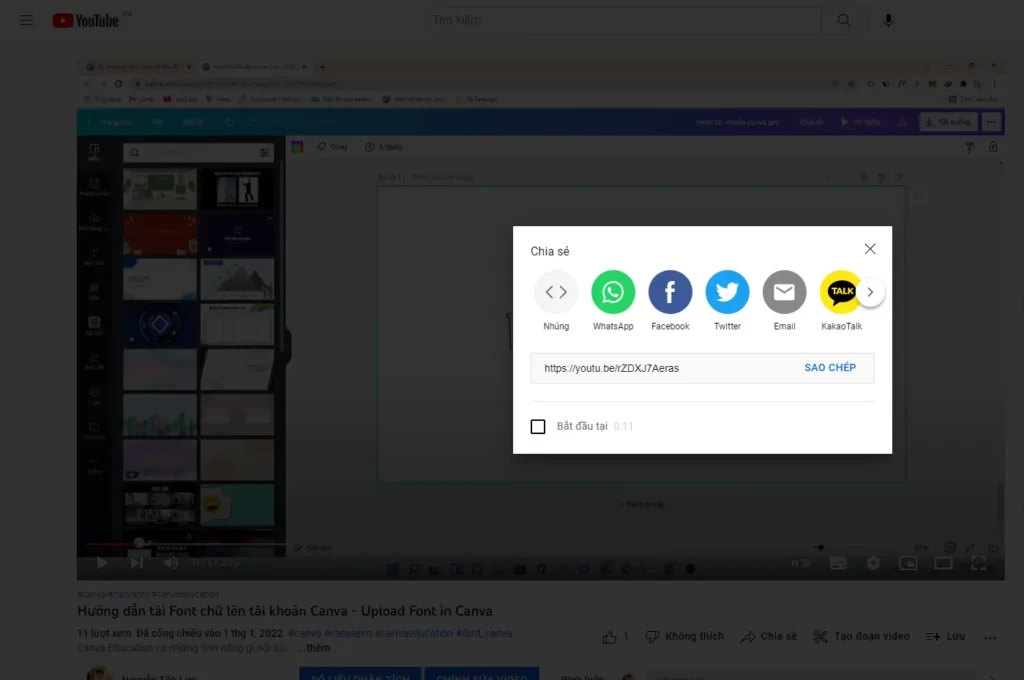
#7 Tạo nút kêu gọi hành động (CTA)
CTA được viết tắc là Call To Action, là một hành động kêu gọi mua hàng thông qua một nút (Button). Để có thể tạo một nút CTA trên Canva, các bạn chỉ cần một vài thao tác cơ bản như sau.
Chọn “Thành phần” và tiếp theo lựa chọn hình dạng, sử dụng một vài thao tác cơ bản để điều chỉnh nút sao cho phù hợp với từng ngữ cảnh cũng như đưa ra các lời kêu gọi hành động phù hợp.
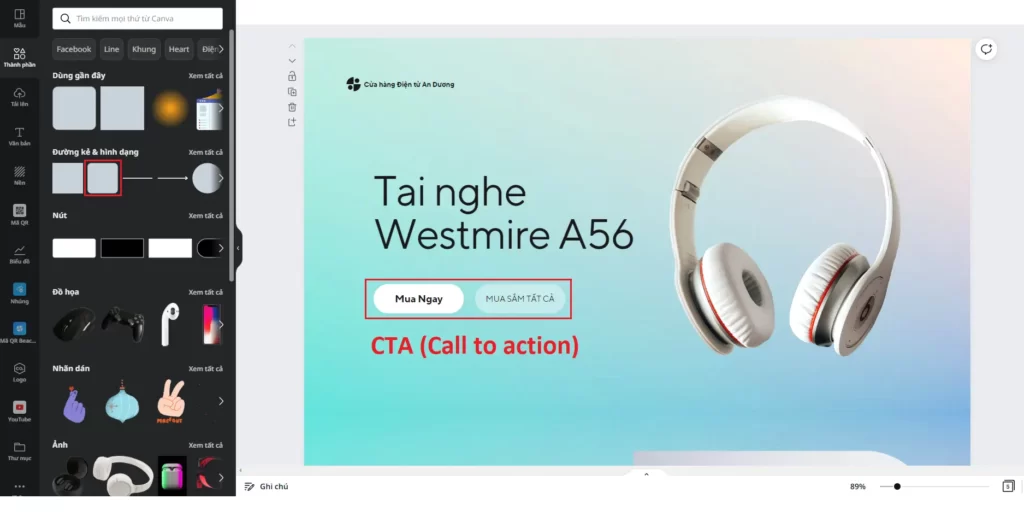
#8 Cách thêm URL vào nút (button) trên trang web
Việc thêm một URL vào một nút trên Landing Page với mục đích hướng khách hàng đến một trang đích khác hoặc đến trang thanh toán…v.v
Để có thể thêm một URL vào một button bất kỳ các bạn nhấp chọn đối tượng > tiếp theo click vào biểu tượng được mình khoanh đỏ (2), nhập link liên kết và Enter là xong

#9 Cách xem trang web trên thiết bị di động và máy tính
Trước khi xuất bản một Landing Page, “Xem trước” là quá trình kiểm tra các nội dụng (font chữ, hình ảnh, bố cục trang…) đã đúng theo thiết kế ban đầu hay chưa là cực kỳ cần thiết. Tính năng xem trước của Canva giúp các bạn có thể xem trang web của mình trên cả thiết bị di động và máy tính.
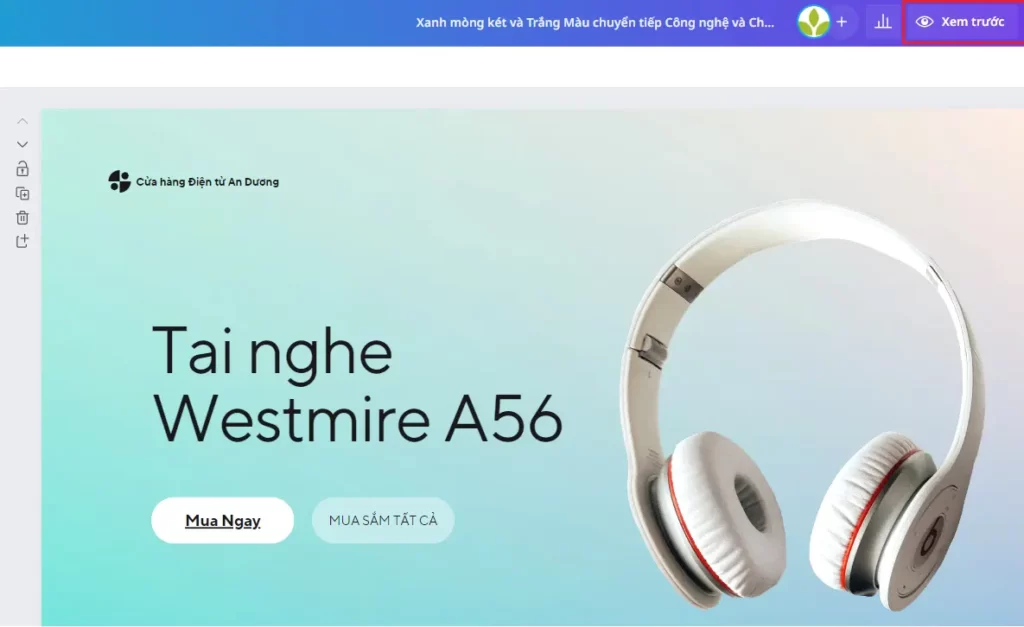
Như hình bên dưới các bạn có thể chuyển đổi cách xem một cách dễ dàng thông qua các icon được mình khoanh đỏ.
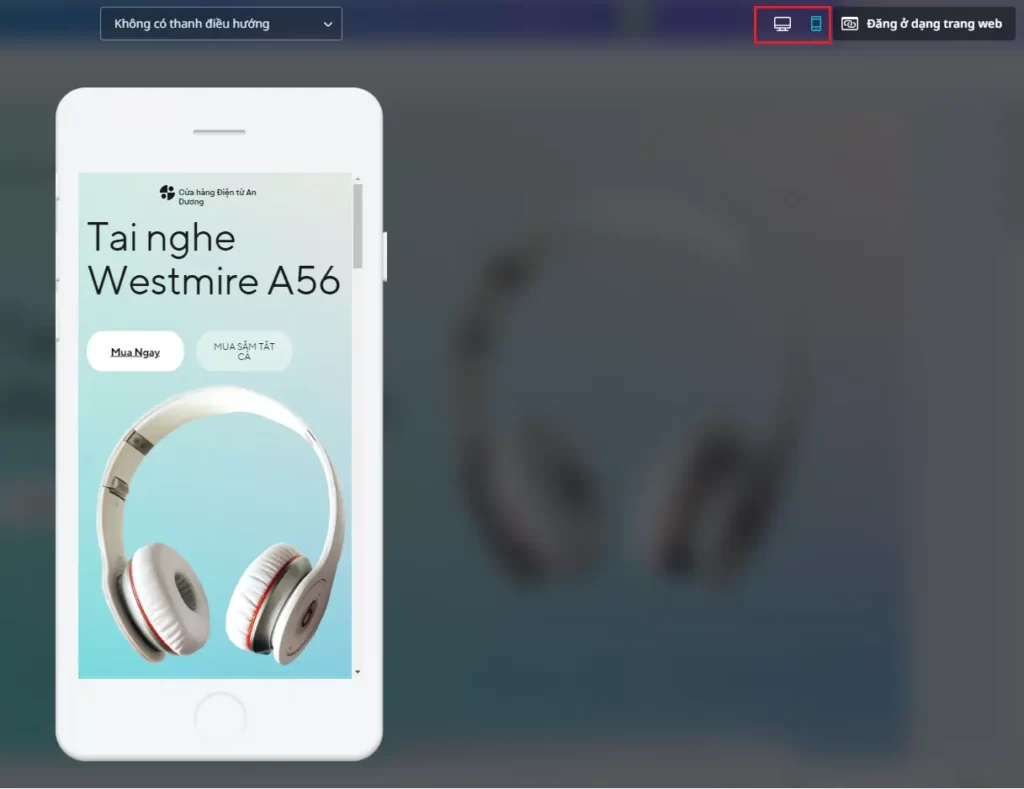
#10 Hướng dẫn xuất bản một trang Landing Page trên Canva
Để trang web có thể tiếp cận đến khách hàng thì bước cuối cùng, các bạn cần xuất bản trang web, hiện tại Canva đang cung cấp 3 kiểu xuất bản dưới dạng:
- Sử dụng tên miền miễn phí từ Canva
- Mua một tên miền mới từ Canva
- Sử dụng tên miền có sẵn
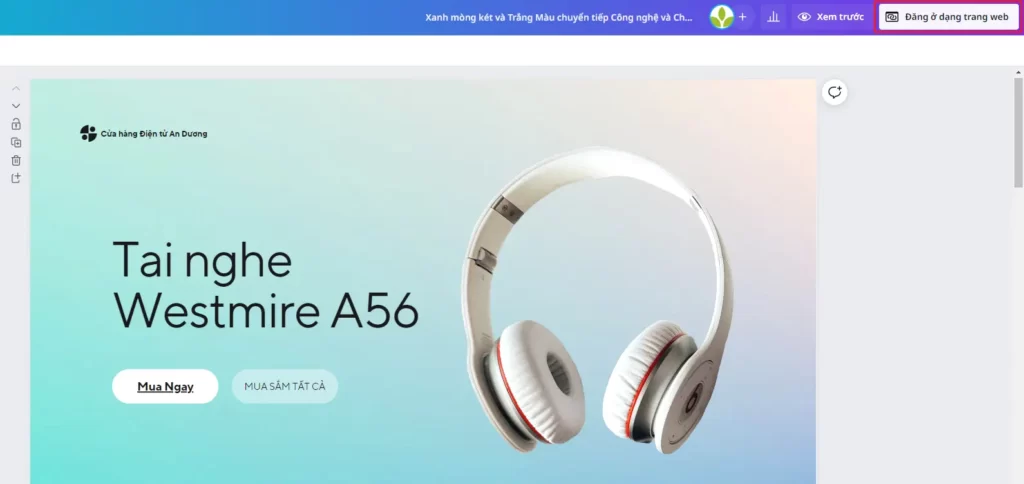
Tiếp theo, mình sẽ hướng dẫn cho các bạn xuất bản dưới dạng “Tên miền miễn phí”
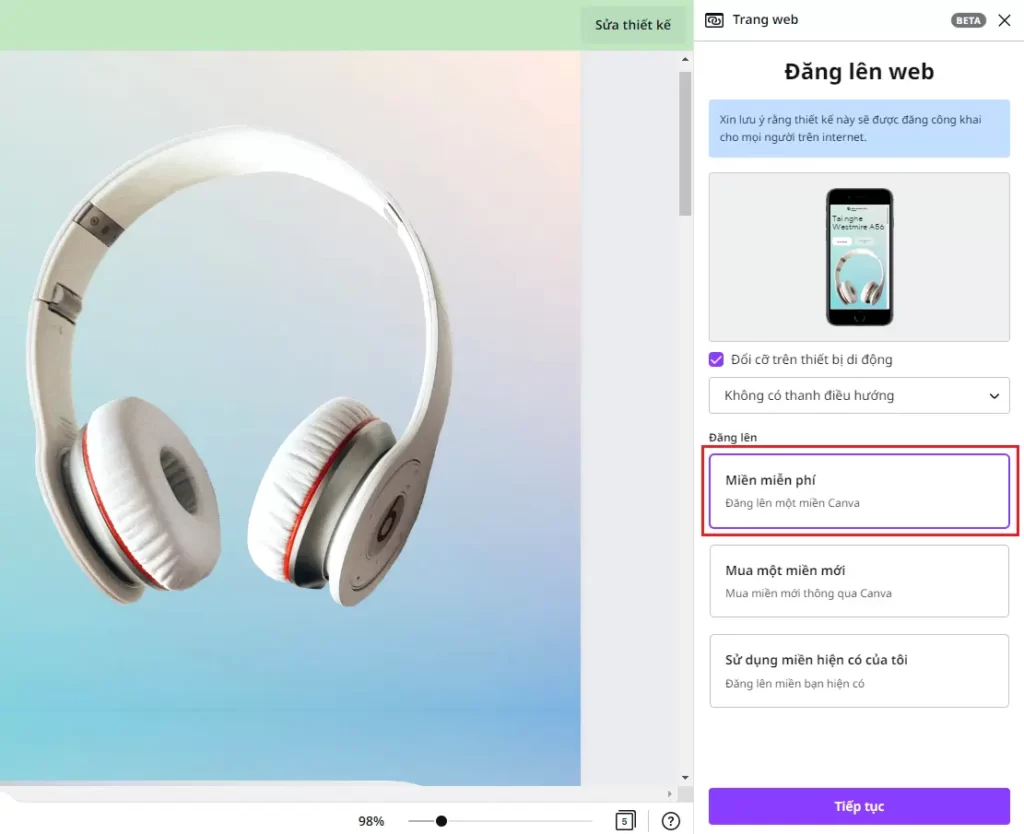
Bước 1: Nhấp chọn vào “Miền miễn phí”
Bước 2: Chọn tên miền phụ của bạn
Bước 3: Kiểm tra lại các thông tin cài đặt
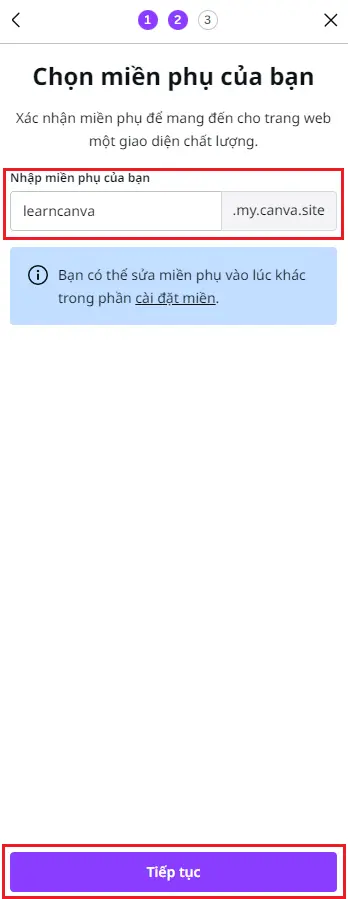
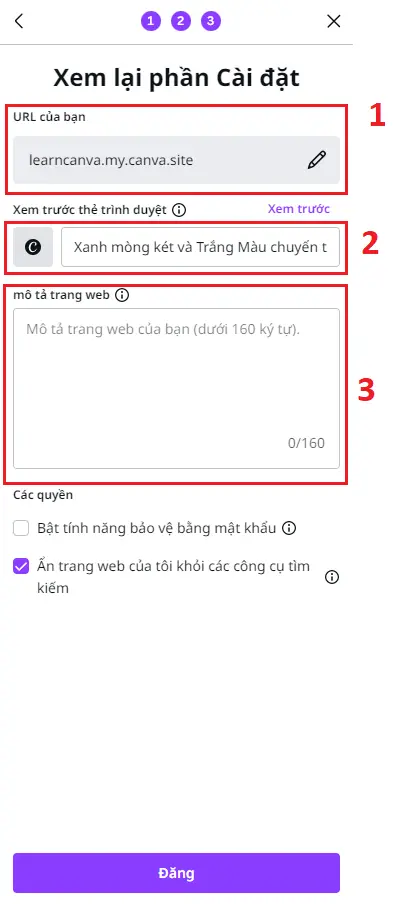
#11 Cách xóa tên miền trên Canva
Trên tài khoản Canva việc xóa một tên miền rất là dễ dàng, chỉ cần một vài bước cơ bản sau. Vào phần cài đặt chọn Miền > Quản lý > Xóa
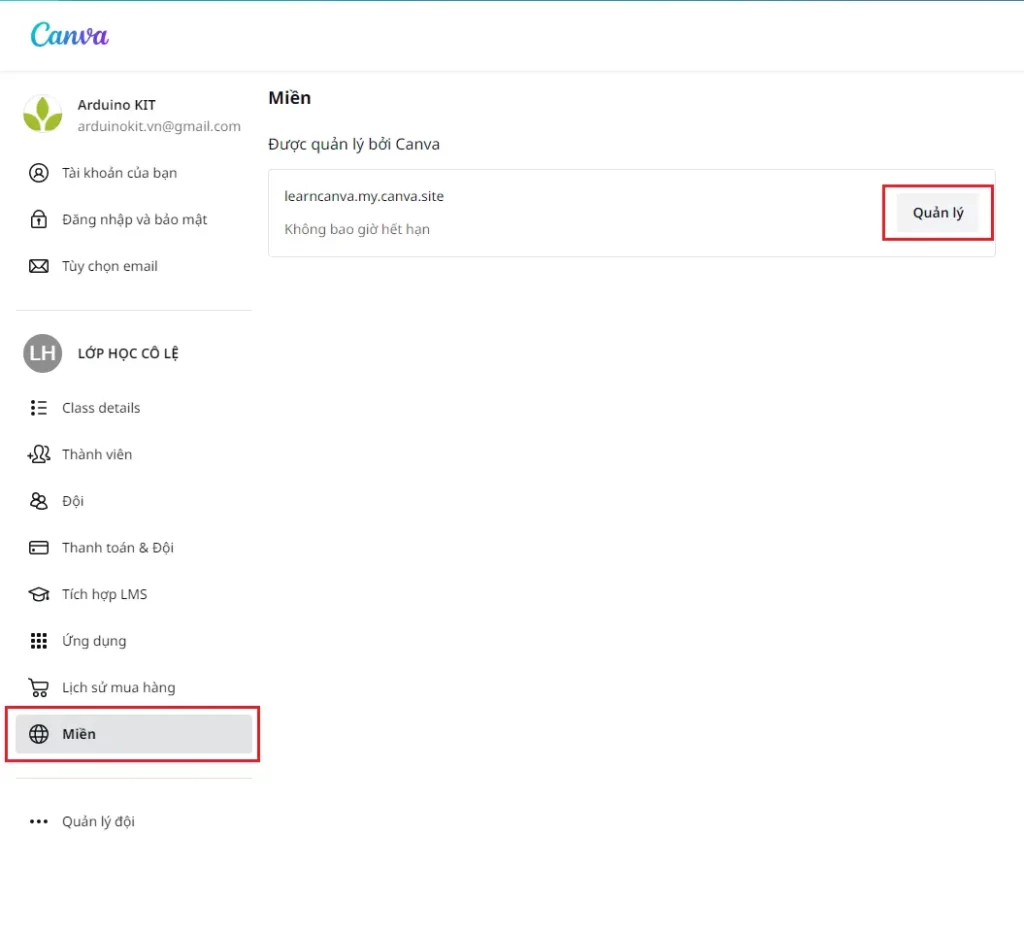
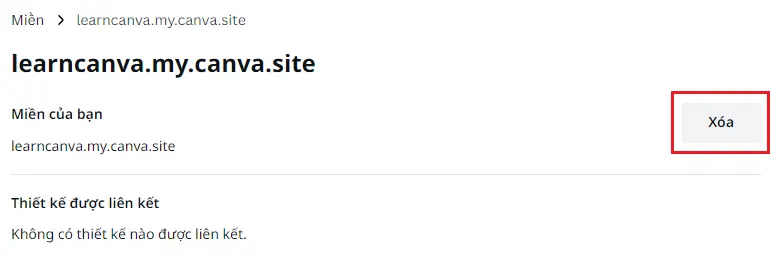
#12 Mua tên miền trên Canva
Nếu các bạn chưa sở hữu bất kỳ một tên miền riêng nào và cần mua một tên miền theo hướng cá nhân hóa thì hiện tại có thể thông qua Canva để sở hữu ngay một domain với mức giá khá phù hợp. Các bạn có thể xem hướng dẫn bên dưới để mua nhé.
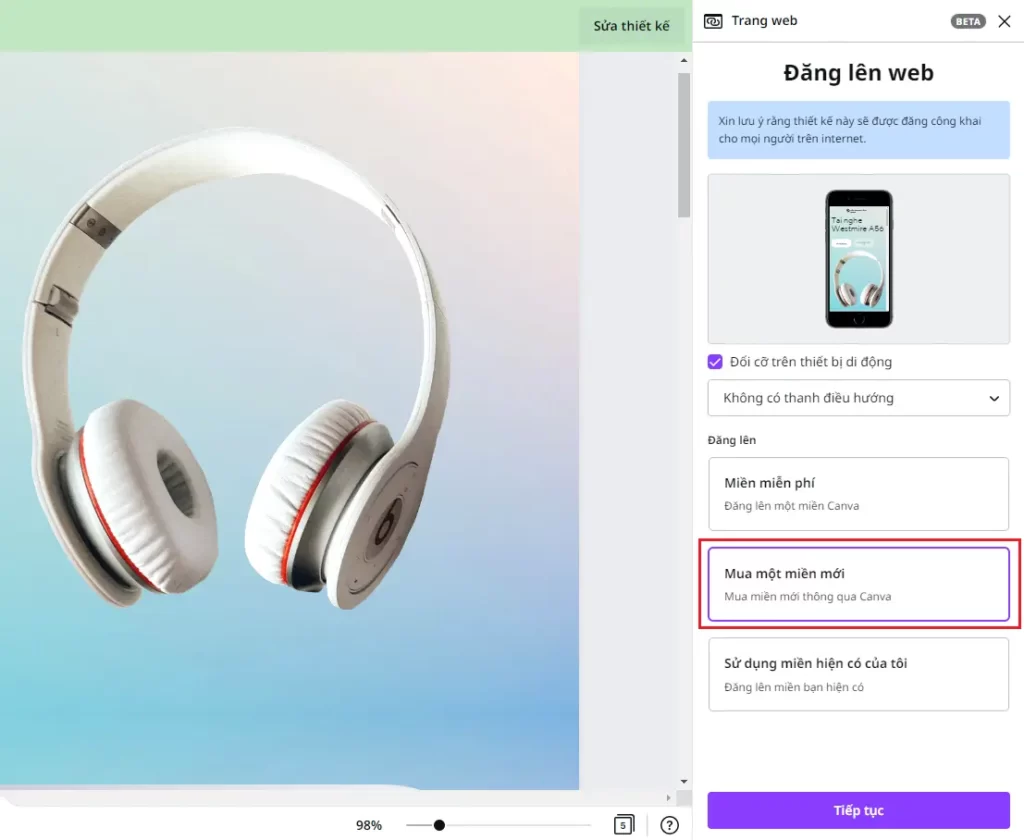
Bước 1: Nhập tên miền cần mua vào ô tìm hiếm, ở đây mình sẽ chọn tên “learncanva”, phía dưới sẽ xuất hiện rất nhiều định dạng khác nhau như: learncanva.info, learncanva.club,… mình sẽ xác nhận mua đuôi .org nhé.
Bước 2: Bước này khá dễ chỉ cần các bạn điều đủ thông tin như bên dưới do Canva yêu cầu là được
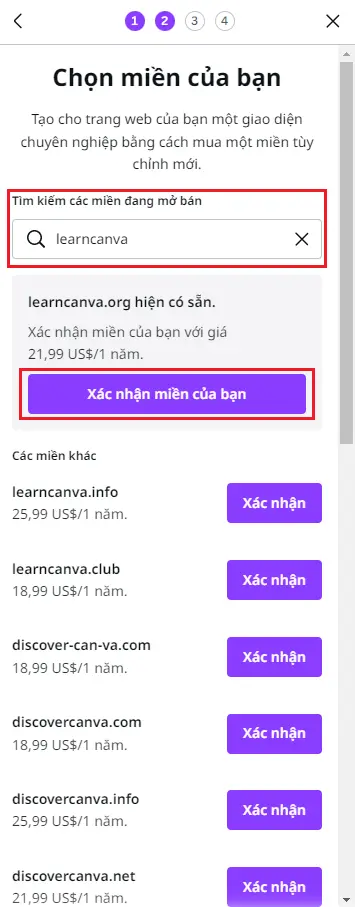
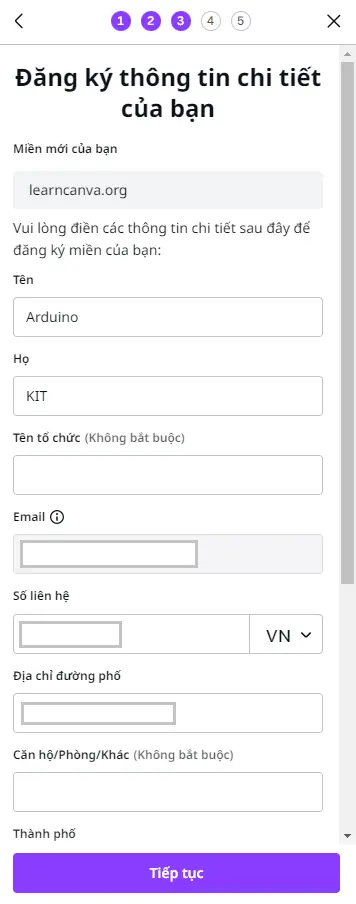
Bước 3: Xem lại phần cài đặt, điền các thông tin “xem trước thẻ trình duyệt” và “mô tả trang web”
Bước 4: Xác nhận thanh toán
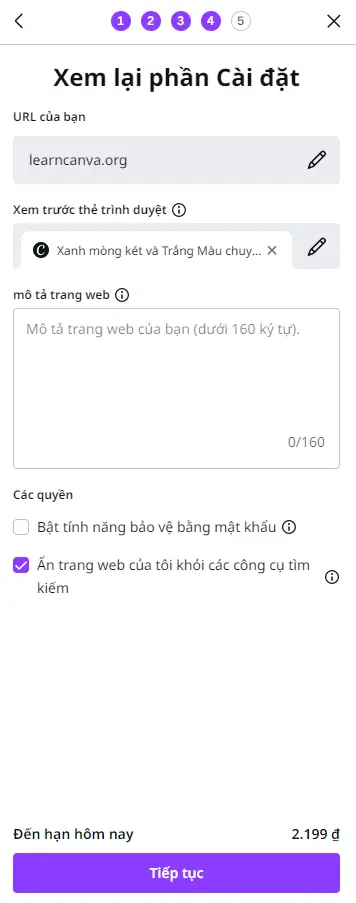

#13 Cách thêm tên miền có sẵn vào Canva
Để có thêm một tên miền đã có sẵn vào Canva thì như thế nào? Tùy theo mỗi nhà cung cấp thì việc cấu hình sẽ khác nhau, trong phạm vi bài viết này mình sẽ hướng dẫn một các tổng quan, nếu các bạn cần hướng dẫn chi tiết cho một nhà cung cấp tên miền cụ thể thì có thể comment thông tin phía dưới phần bình luận để mình liên hệ hướng dẫn nhé.
Bước 1: Nhập tên miền đã có sẵn và nhấn Tiếp tục
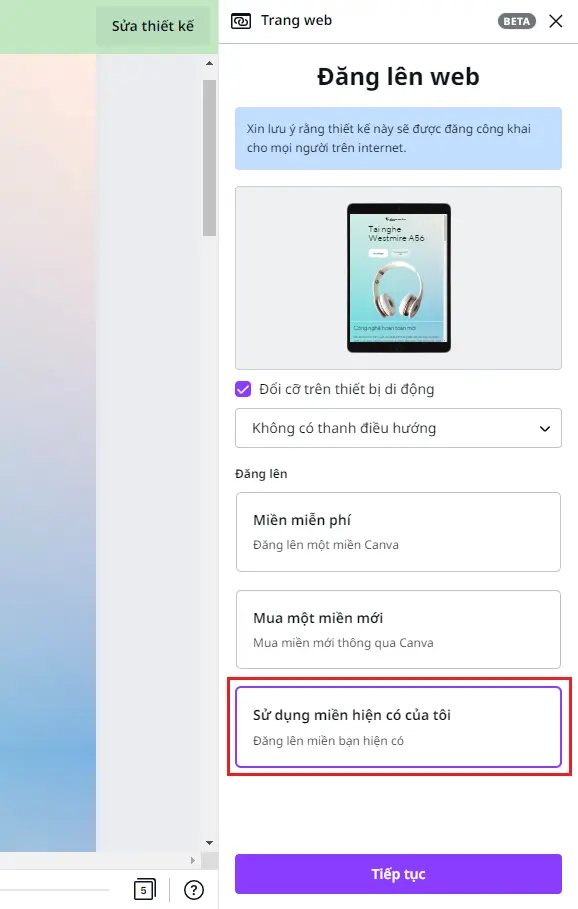

Bước 2: Kết nối tên miền và hoàn tất cài đặt theo các bước bên dưới
Bước 3: Xem lại phần cài đặt và nhấn Đăng
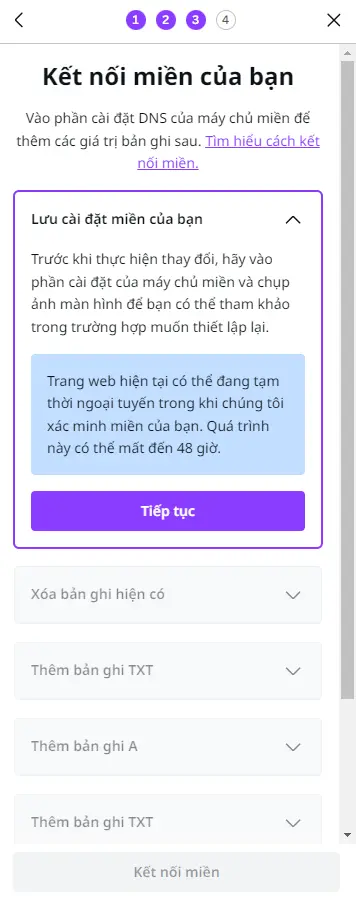
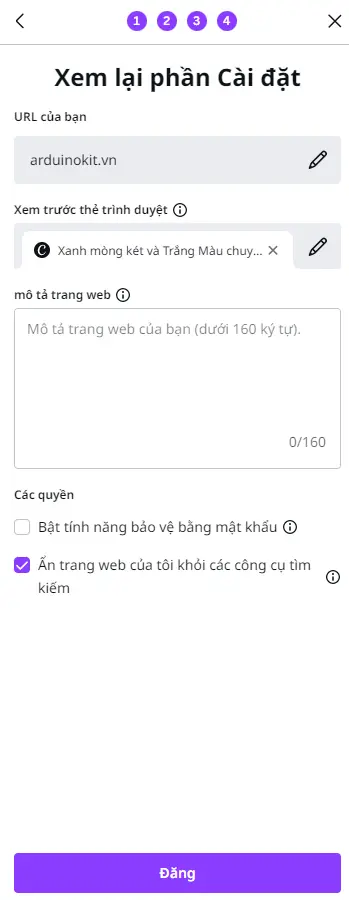
Câu hỏi thường gặp
Bài viết liên quan
- Canva giáo dục là gì? Hướng dẫn đăng ký nhận tài khoản vĩnh viễn
- Canva là gì? Hướng dẫn nhận Canva Pro miễn phí năm 2022
- Hướng dẫn thiết kế Landing Page bằng Canva Miễn phí
- Hướng dẫn làm Canva Powerpoint 10 ĐIỂM trong 5 PHÚT
Kết luận
Thông qua bài viết này, các bạn cũng dần hiểu rõ hơn cách có thể tạo ra một Landing Page chuyên nghiệp bằng Canva và cách có thể xuất bản một trang web là như thế nào?
Cuối cùng nếu các bạn thích bài viết này thì đừng ngần ngại cho mình xin một Like và chia sẽ bài viết này cho bạn bè và người thân, hãy lan tỏa kiến thức để giúp cho cộng đồng Canva tại Việt Nam ngày càng vững mạnh. Ngoài ra, nếu có câu hỏi nào hãy để lại phía dưới phần bài viết, mình sẽ trả lời một cách sớm nhất

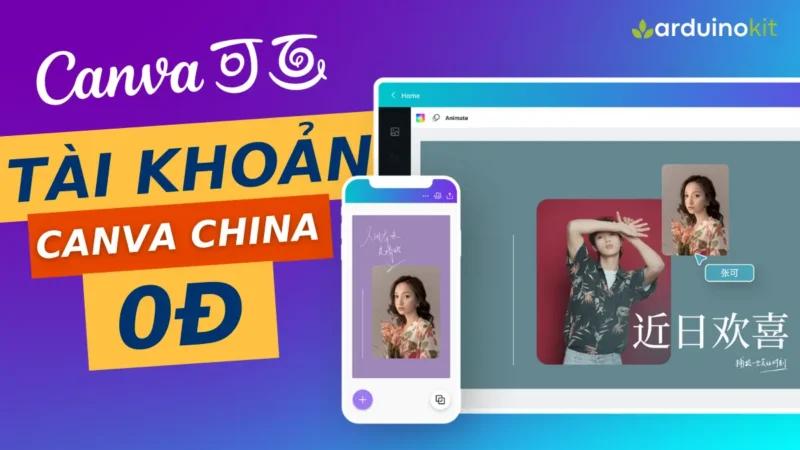
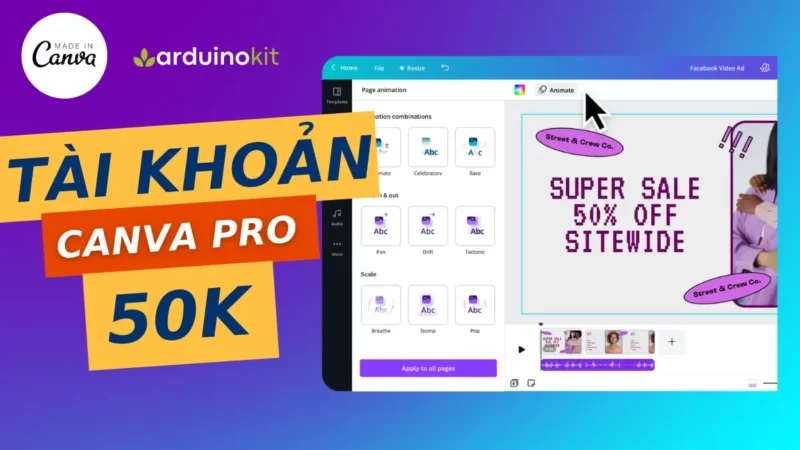
![TOP những kênh YouTube học thiết kế Canva mà bạn cần Follow [CẬP NHẬT LIÊN TỤC]](https://arduinokit.vn/wp-content/uploads/2022/10/top-nhung-kenh-youtube-hoc-canva-ma-ban-can-follow-800x450.webp)

![Hướng dẫn xoá nền hình ảnh trên Canva giáo dục [Canva Education]](https://arduinokit.vn/wp-content/uploads/2022/09/huong-dan-xoa-nen-hinh-anh-tren-canva-giao-duc-800x450.webp)
